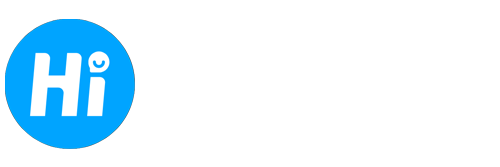利用“复制、粘贴”命令来嵌入
此种方法插入的表格内容为Word文档中的普通表格,且与Excel脱离了关系。
1.打开Excel工作表,选定要嵌入的对象。
2.单击常用工具栏中的“复制”按钮,将选中的对象复制到“剪贴板”中。
3.回到正在编辑的Word文档中,定位插入点,然后单击“编辑”菜单中的“粘贴”命令。
利用插入对象的方法来嵌入表格
此种方法表格一旦嵌入后,双击插入的内容可进入Excel,并在其中编辑它。而且如果对原Excel工作表中的数据进行修改,Word中嵌入的表格也随之改变。
1.打开正在编辑的Word文档,首先定位光标,然后单击“插入”菜单中的“对象”命令。
2.弹出“对象”对话框,选择“由文件创建”选项卡,在“文件名”框中输入Excel工作表所在位置,或按“浏览”按钮进行选择。选中“链接到文件”复选框,可使插入内容随原Excel表格中的数据的改变而改变,最后按“确定”按钮。

3.适当调整表格显示内容的位置。
利用“选择性粘贴”命令来嵌入
利用此方法插入表格后,双击插入的表格可进入Excel,并可以在其中进行编辑,但原Excel工作表中的数据如有改变,对Word中嵌入的表格不会产生影响。
1.打开Excel工作表,选定要嵌入的对象。
2.单击常用工具栏中的“复制”按钮,将选中的对象复制到“剪贴板”中。
3.回到正在编辑的Word文档中,定位插入点,再单击“编辑”菜单中的“选择性粘贴”命令。
4.在弹出的“选择性粘贴”对话框中,选择“粘贴”单选框,表示将对象嵌入Word文档中。在“作为”列表中选“Microsoft Excel工作表对象”选项,表示粘贴的内容可以用Excel工作表来编辑它,最后按“确定”按钮。